
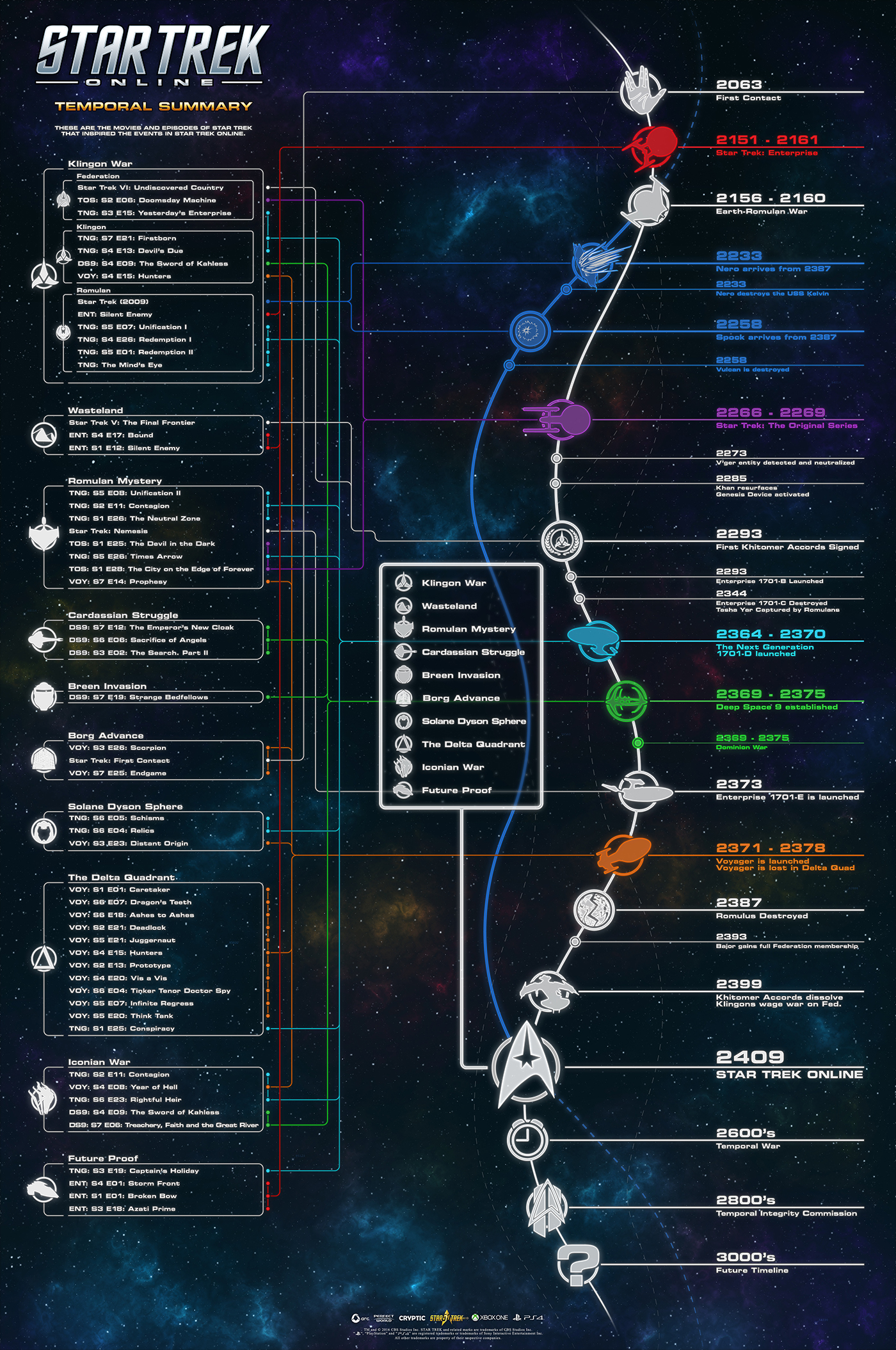

#Timeline infographic download#
You can choose to create the infographic of your liking, adding background colors, more imagery, or other visual elements as you please, but for the sake of guiding you through the basic way to create your own infographic, the example stops here.īut if you’re looking for something more convenient, you can download some of our infographic templates that open directly in PowerPoint so you can get to creating faster. Color Fill) icon to change the colors of different elements. For those latter adjustments, you can choose Insert > Shape in PowerPoint to add in different visuals and use the paint bucket (a.k.a.
#Timeline infographic update#
To tell your story you can update the time periods in the center circles, replace the placeholder text, and adjust the visuals and colors to your liking. To insert images into your timeline graphic, right-click the square landscape icon, select a graphic From File and upload an image from your computer onto your PowerPoint slide. As you can see below, we've edited the years and the images to better represent what happened at each point in time. Edit the text and imagery of your SmartArt graphic.Īs with the other graphics available in PowerPoint's SmartArt, you can edit the text and the images associated with your timeline to your liking. Begin to fill your timeline with the information you plan to report on using this timeline and explore PowerPoint’s excellent drag and drop features to help arrange graphics as necessary. Once you've inserted this graphic into your first PowerPoint slide, you can add or remove circular icons to match the types of data and inputs you’re presenting.Īt this point, the size of your timeline graphic should match the amount of data you have. Add or remove data points, time stamps, or other key information.įor the sake of these instructions, we'll use the Alternating Picture Circles graphic from the Picture menu. Select this category and you'll find the Alternating Picture Circles option near the center of the graphics menu.
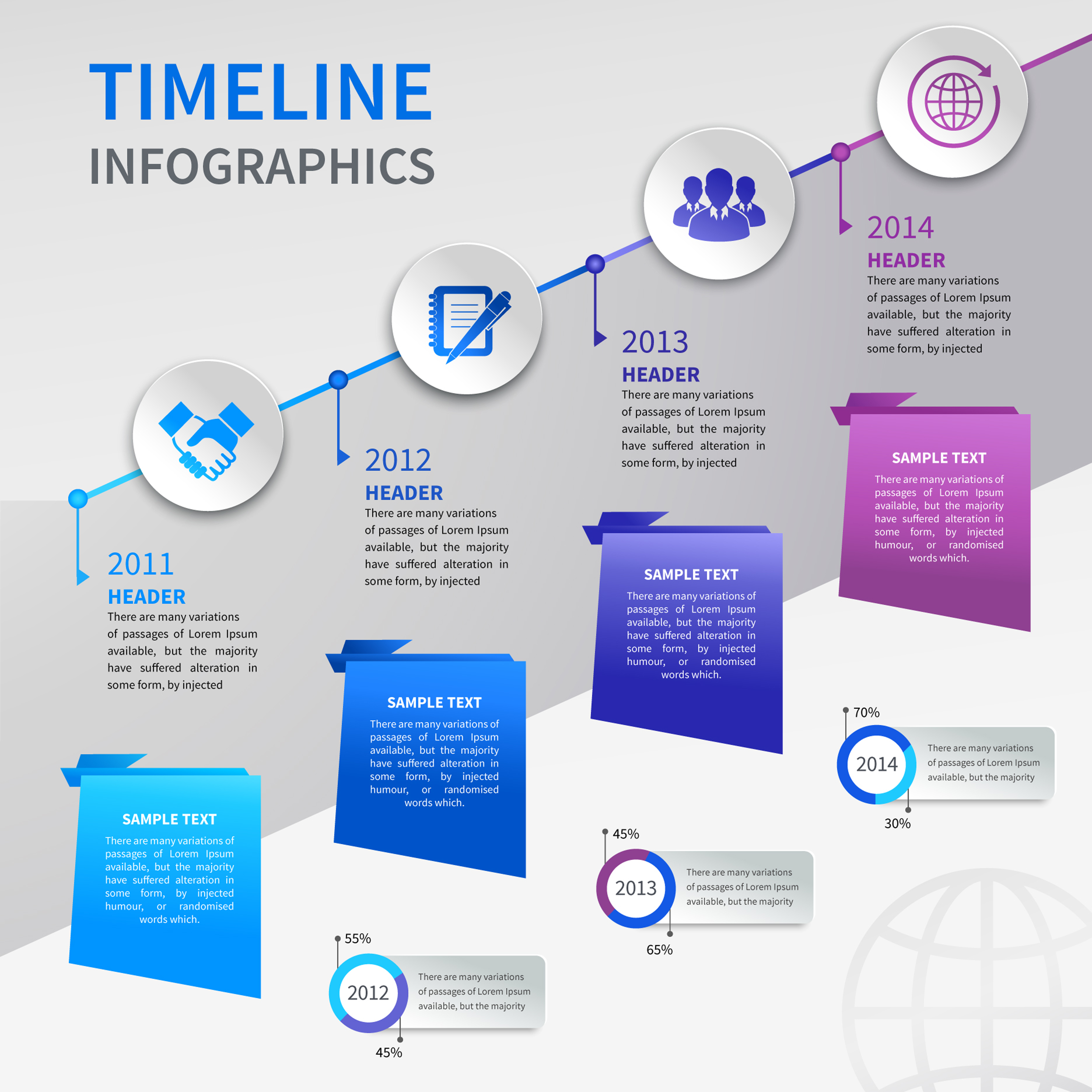
If you’re working to create a timeline infographic, we've highlighted in red a few of the most fitting timeline-related graphics.Īside from the Process menu of graphics, you'll also find a viable timeline graphic in the Picture category. Click this option to expand the graphics menu shown below. There are two categories of graphics that make effective timelines. Find a graphic that fits your data from the Process or Picture menu. To make a timeline graphic in PowerPoint, suitable for any infographic, open PowerPoint and click Insert from the top navigation bar, then select the SmartArt icon beneath the navigation bar, where you'll find several categories of graphics to choose from.ģ. Select SmartArt from the PowerPoint navigation bar. Input your preferred width and height dimensions and click OK.Ģ. Then in the drop-down menu, select either one of the predetermined sizes or click Page Setup. To begin making an infographic from scratch, you have to readjust the size of the PowerPoint Slide to give you more space to work with.īegin by opening a new PowerPoint, in the top navigation bar, click on Design and select Slide Size. In the Design Tab, adjust the Slide Size to best fit your infographic.
#Timeline infographic how to#
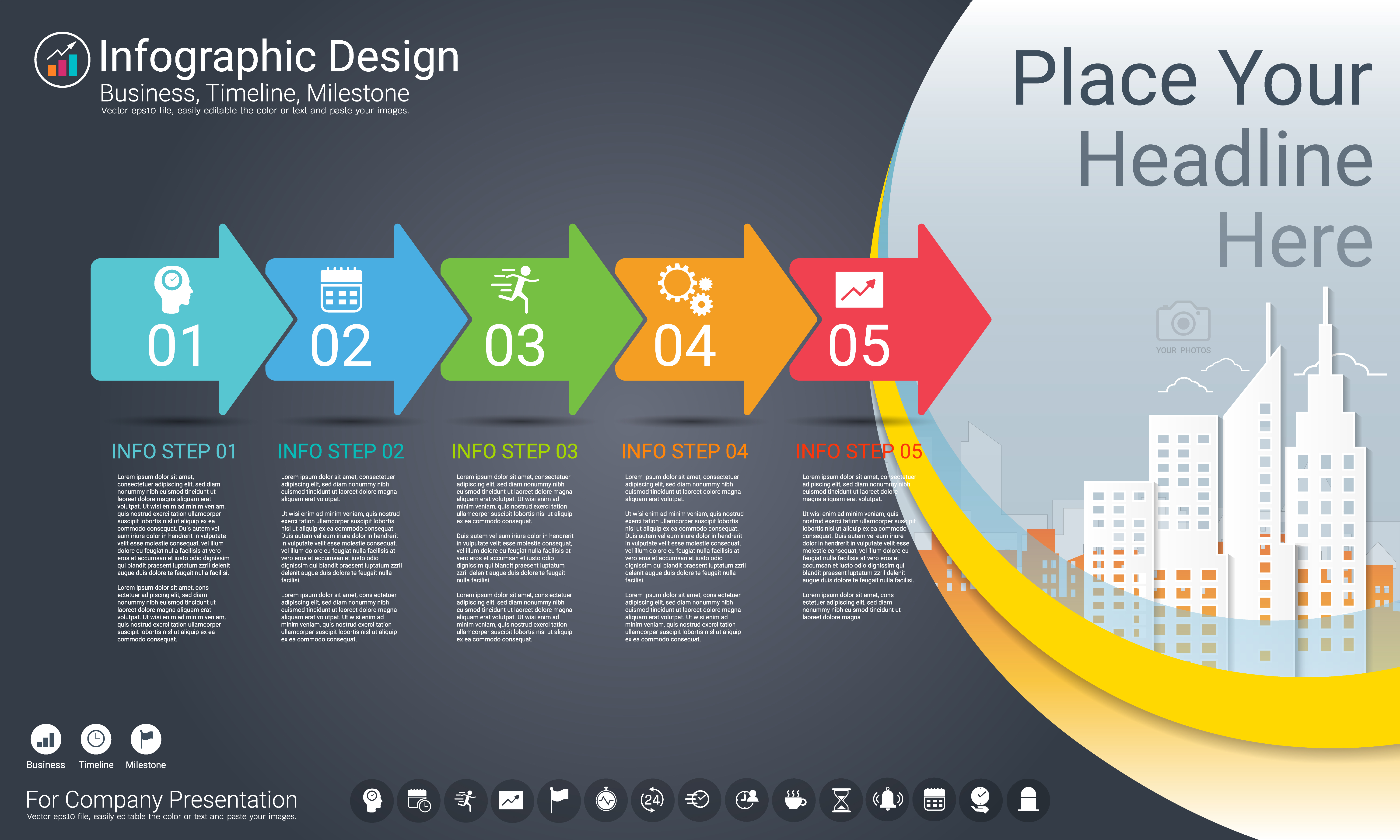


 0 kommentar(er)
0 kommentar(er)
